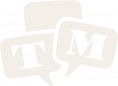How to Host a Game on play.triviamafia.com
Welcome to the World's Greatest Trivia App!
We will admit - "app" is a bit of a misnomer, since there is nothing to download. This is a mobile-friendly browser answer interface, which we call The App because it rolls off the tongue easier.
Before You Can Start
Go to https://play.triviamafia.com and create an account. Once you have done this, contact Corrin, Mary Kate, Chuck or Brenna. They’ll upgrade your account with host permissions.
Game Setup
Login, and click Host a Game. (If you do not see this option, contact Chuck.)
Choose your Venue.
Choose a Block, based on the day you're hosting.
Toggle "Use Sound Round?" on if you want Round 7 to be the Sound Round.
Toggle "Them Night?" on if this is not regular trivia, but rather a theme game!
Toggle
If you’re not sure if a location uses the Sound Round, check the ICOE!.“A” block games are played on Mondays and Tuesdays
“B” block games are played on Wednesdays
“C” block games are played Thursday through Sunday
“No Sound” games are for venues that do not support or allow a Sound Round. These venues will have a second image round (five images) for Round 8 instead of the Sound Round.
Only games played during the current week will show up on this list.
Click Begin Trivia Event. This will create a unique Event Join Code. If the event has already begun, click Join Trivia Event.
Near the top of your screen you will see the event Details, including your Venue and the Game you’ve selected. Double-check to make sure these are correct.
You will also see the Event Join Code. This is always four digits.
You must provide this code to the players in order for them to join your event. You will be given cards to hand out to teams prior to the game, with instructions on how they can set up the app. This offers a handy spot to write down the Event Join Code (called the “game code” here) as well. They have to set up their team before they can join the event!
Note the terminology:
A “game” is a set of questions, used on one or more days at any number of venues. The “A - Sound” block is a game.
An “event” is that set of questions being used on a specific day at a specific venue. Your personal trivia night is an event.
SETTING UP TEAMS
Before you begin, you can check to make sure your teams have successfully logged into the app by clicking Leaderboard. This will display the list of teams who are logged in and ready to play. (All scores will be zero. The “Update Leaderboard” will do nothing at this point. More on that later.)
Each player can choose to create an account, or play as a Guest.
Setting up an account is quick—we just ask for a Username and Password, and their email address. They can choose to log in via Google or Github as well.
Players then choose to Create a New Team or, if they’ve previously created a team, to Play with an Existing Team. Players that are already associated with an Existing Team can still create a new team if desired. There is no limit to the number of teams a player can create or join.
Note: Each PLAYER has their own account, but each TEAM should only be created once! The Host cannot delete teams that have joined an event, if they end up with duplicates.
Every team has a Team Code (even if they’re playing as a Guest). They’ll need that code to add other players to their team, and to rejoin if they leave or lose internet during your event. The Team Code is always three words separated by hyphens. This is shown at the top of the Menu screen for Players who have joined the team.
After a player has created a new team or selected an existing team, they are prompted to Enter Game Code—that four-digit number also known as the Event Join Code.
Note: We recommend that each team use just one device to play! However, at this time there is no official limit to the number of players that can join a team on a given event.
STARTING THE EVENT AND
REVEALING THE QUESTIONS
You’re ready to start! Under Quiz (far left on the bottom of your screen), go to question 1.1 and read it aloud. Before you read it through the second time, toggle Reveal Question. This reveals the question to all players. There is a five-second timer that warns players when a question is about to be revealed. They are then pushed to the current question.
Clicking Click to See Answer shows you the answer (and the answer notes), but it does not show the answer to the players. That only happens after a round has been locked and scored and the Leaderboard has been updated. (More on that later.) Click “Hide this Answer” to hide it again.
Note: You must wait for the countdown timer to reach 0 before you can reveal the next question.
Here’s what a player sees when you reveal a question:
Continue reading and revealing questions until the end of Round 1. (This is a good time to take a few minutes to check in with teams, especially anyone new to the app, to see how they’re getting on.) Then move on to Round 2, and so on. Navigate to Rounds by clicking the square boxes at the top. (Players navigate to Rounds the same way; they navigate to Questions by clicking the circles or swiping left and right.)
Important notes: Round 4 is the Image Round. By default, all Round 4 images are pre-revealed at the beginning of the game. This allows players to complete their image round while they play rounds 1-3. Make sure you alert teams that they can start working on Round 4 right away.
If you’re streaming your game on the internet, it is best to unreveal Round 4, and then reveal those questions one-by-one when you get to Round 4.
Similarly, Round 8 is pre-revealed. This is because, in “Sound” games, the Sound Round is much easier to play without the five-second countdown timers. Ask and reiterate that players enter their answers in the same format (Artist, “Song Title”) to help you with grading!
“No Sound” games use a second image round, which is also revealed by default.
Since you’ll move quickly through Round 6 (the Lightning Round), we recommend asking teams to wait until they’re all revealed before they start entering answers! (Alternately, to make it more challenging, you can keep this round un-revealed - teams can still enter and submit answers when the questions aren’t revealed.)
Message Players, on the bottom menu, allows you to send a message to all teams. (They cannot not respond to your message, but they can chat at their teammates.)
As you go through the second half of trivia, remind players to complete their Mega Round. They do this by clicking Mega Round on their bottom menus. There they will choose their favorite second-half round, and then assign a weight of 1-5 points to each answer. Remind them that the number they choose is the number of points they get - 5 = most confident answer, 1 = least confident. If they navigate away from the Mega Round screen before hitting submit, then it will not save their point designations!
Note: Round 8/Sound Round is now eligible for the Mega Round!
Remind players to edit any answers they want to change, or answer any questions they may have skipped, before you lock those rounds. Players should look for a little exclamation point (!) on the square with the round number to see if they have answers unsubmitted. All answers must be submitted before rounds are locked!
SCORING
Trivia Mafia games are typically scored after Round 4 and after Round 8. When you are ready to score some rounds, first give your teams a two-minute warning. You will need to Lock the rounds that will be scored, which means all submitted answers at that point will be uneditable. (While a round is Unlocked, teams may go back and change their submitted answers.)
To Lock a round, simply click the Lock icon. Then navigate to the next round you would like to lock, and click the Lock icon again. Do this for all rounds you wish to score. (Again, you will lock rounds 1-4 after Round 4, and rounds 5-8 after Round 8. Be sure to give players several warnings before you lock rounds!)
After you have locked the rounds you want to score, either click Score this Round or click Scoring at the bottom menu.
As soon as you lock a round, the app will auto-score every team’s answers in that round. Your job as host is to double-check its work.
Answers marked correct will have a solid Star. Answers marked incorrect will have an “X.” To change an answer’s score, simply click the star or the “X” to cycle through the options (including half points/half star). You can also mark any answer as “Funny.”
Important:
Only unique answers are shown here. In other words, if 10 teams answer “Taylor Swift,” the answer “Taylor Swift” will only appear once.
If 10 teams answer “Taylor Swift” and two teams answer “Taylar Swaft,” the list of answers will include one “Taylor Swift” and one “Taylar Swaft.”
If the app doesn’t award a point for “Taylar Swaft,” but the host decides to give 1 point for that answer, then both teams answering “Taylar Swaft” will receive the point.
READING ANSWERS AND
UPDATING THE LEADERBOARD
Once you are done checking the answers for the locked rounds, it’s time to read the answers to your teams. Important: Read the answers before you update the Leaderboard!
Either click on Go Read The Answers or go back to Quiz in the bottom menu. Navigate to the round you want to read, and click Click to See Answer. You will be shown the answer, as well as any notes about the answer, the fraction of teams who answered correctly, and any answers you marked “funny.”
After you’ve read all of the answers that have been scored, it’s time to update the leaderboard. To do this, go to Leaderboard in the bottom menu. Then click Update Leaderboard.
Once you update the Leaderboard, players will be shown all of the correct answers to the rounds that have been scored, as well as the points they were awarded for those answers.
Give teams a few minutes to go back through the rounds and see what they were given credit for, and allow them the chance to come talk to you about any discrepancies or confusion.
Announce the winning teams and click Finish Game to display the winning team.
Congratulations! You hosted a Trivia Mafia game using our new digital answer sheet. Pat yourself on the back.
Now that you’re an official Trivia Mafia app user, make sure to join the #answer-app channel on Slack to troubleshoot any problems you may encounter, stay informed on the latest updates, and to let us know all of your brilliant ideas for future improvements!
FAQ
What’s the best way to introduce the app to teams who haven’t used it before?Great question! Host/On-Call Charles Spolyar has provided this helpful script for his fellow hosts. (Thanks Charles!)What if my device dies, or I am disconnected while hosting the game?Once you are back online (bring a charger), you simply need to log back into the app and select the same Game and Venue. The in-progress game will still be there, and you’ll be able to pick up right where you left off.
What if a team’s device dies, or they are disconnected?Same answer: Once they get back online, they can rejoin the game they had previously played, as long as they are logged in as the same team. If they log in as a different team, they will start over at the beginning of the game with 0 points.
Players who play as a Guest will not be able to log back in as the same team unless they had previously written down their team code. (This is separate from the event code. The team code allows different players to join the same team, while the event code allows different teams to join the same event). It is a good idea to tell all players that if they are playing as a guest, they should write down their team code.
If they had just hit “back” in the browser, they can click forward again if they do it quickly, but usually they will need to re-enter the team code and game code!How do I help teams set up their profiles?An individual user has to have joined to set up a team - if they join as a Guest, they can create a team name but should write down their team code (just in case they get booted out of the app). They can find this by clicking on MENU in the bottom right corner - it should show the team name and code up at the top!
We recommend, therefore, that they set up a unique profile so they can easily rejoin, and also easily invite other users to join their team!Can a team change their name once they’ve started a game?Yes! Only the player who first created the team can do so, but they’re given the option under Manage Profile in the Menu at the bottom of their screen. How do I view an old game that I hosted?Remember the join code? You can use that to see any previous game. Simply log in and go to this URL: play.triviamafia.com/host/CODE, replacing the word “CODE” with the four-digit game code.
Is there a preferred browser for playing on, or hosting on, the app?Any browser will work!
Since teams no longer need repeats, what should I talk to them about? Why am I even here?A live host is still a vital part of the Trivia Mafia experience! You give vibrance to the reading of questions and build suspense for the reveal of answers. You can also help with technical troubleshooting (of which we hope there’s very little).
Teams may not need you to say the questions again, since they can read them in the app, but you should still frequently walk around and check in with your teams. The first question would probably be, What is your team name?, since you won’t be seeing it written down when handing back sheets anymore. After that, if they are confident in navigating the app, ask them other normal questions - which round is their favorite so far? What are they eating/drinking, and would they recommend it? How do they know each other?
You were hired as a host because we believe that you like trivia and people! The trivia part just got easier - so now you can spend a little more time with the people.