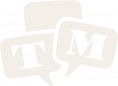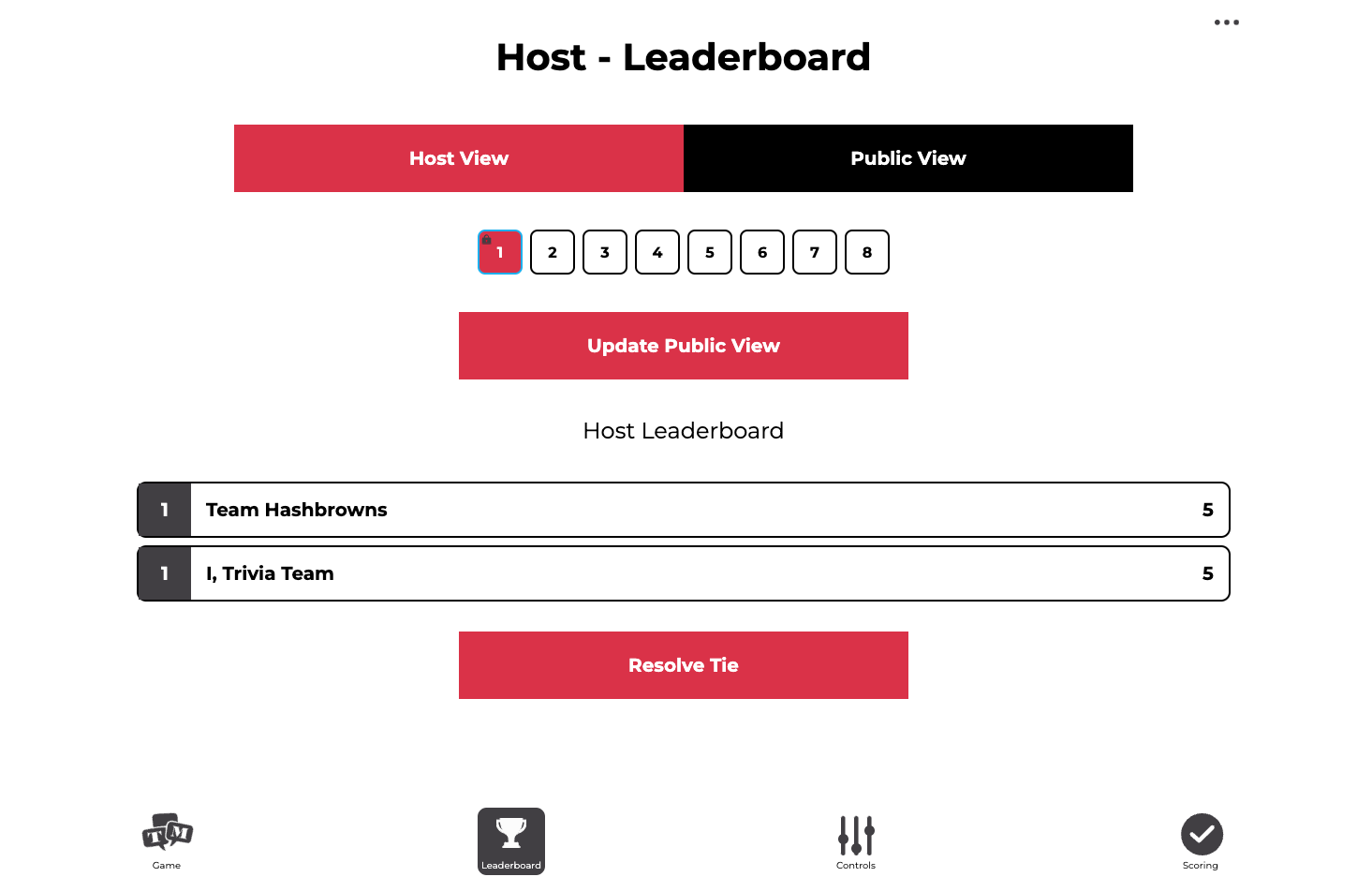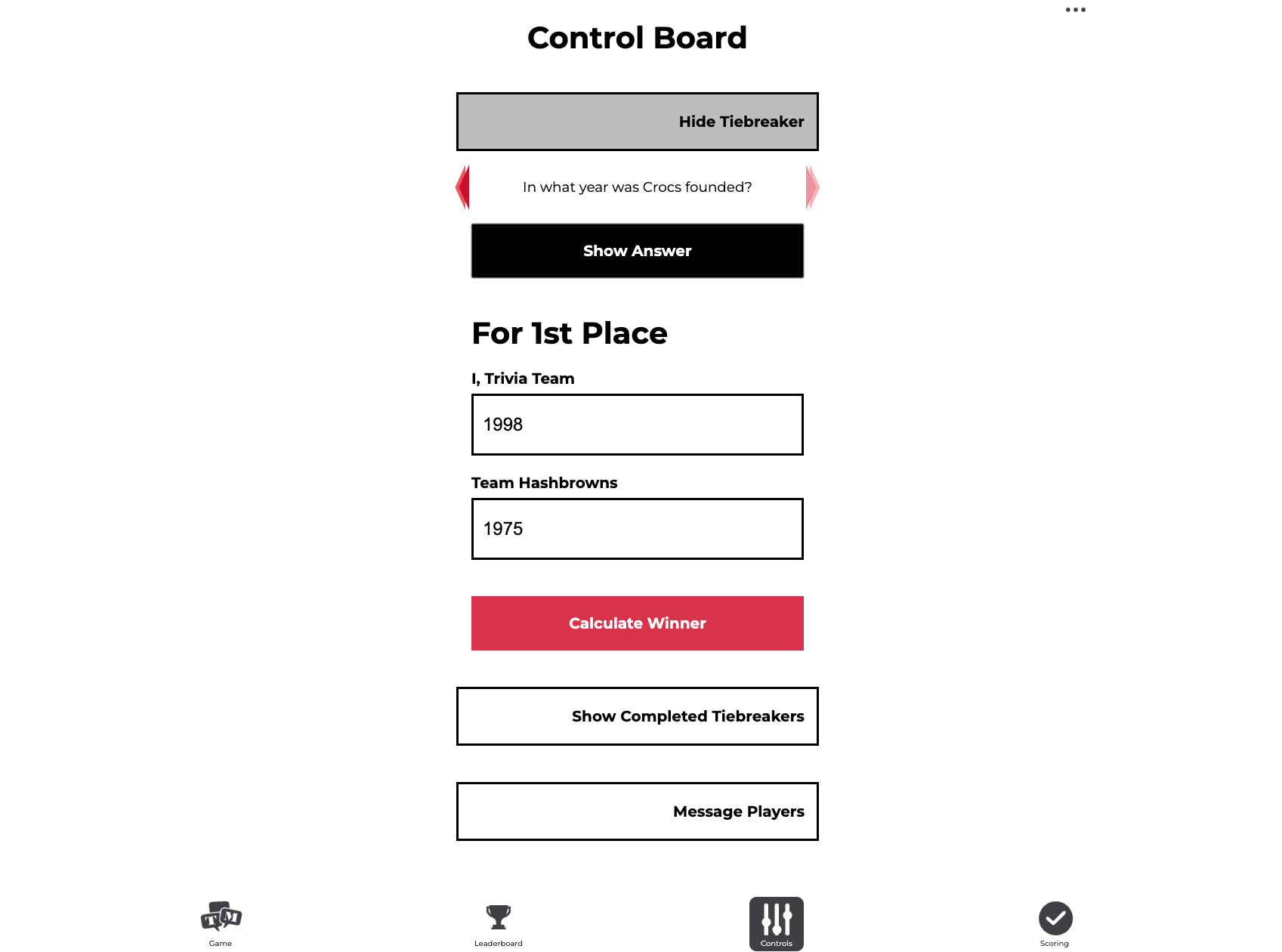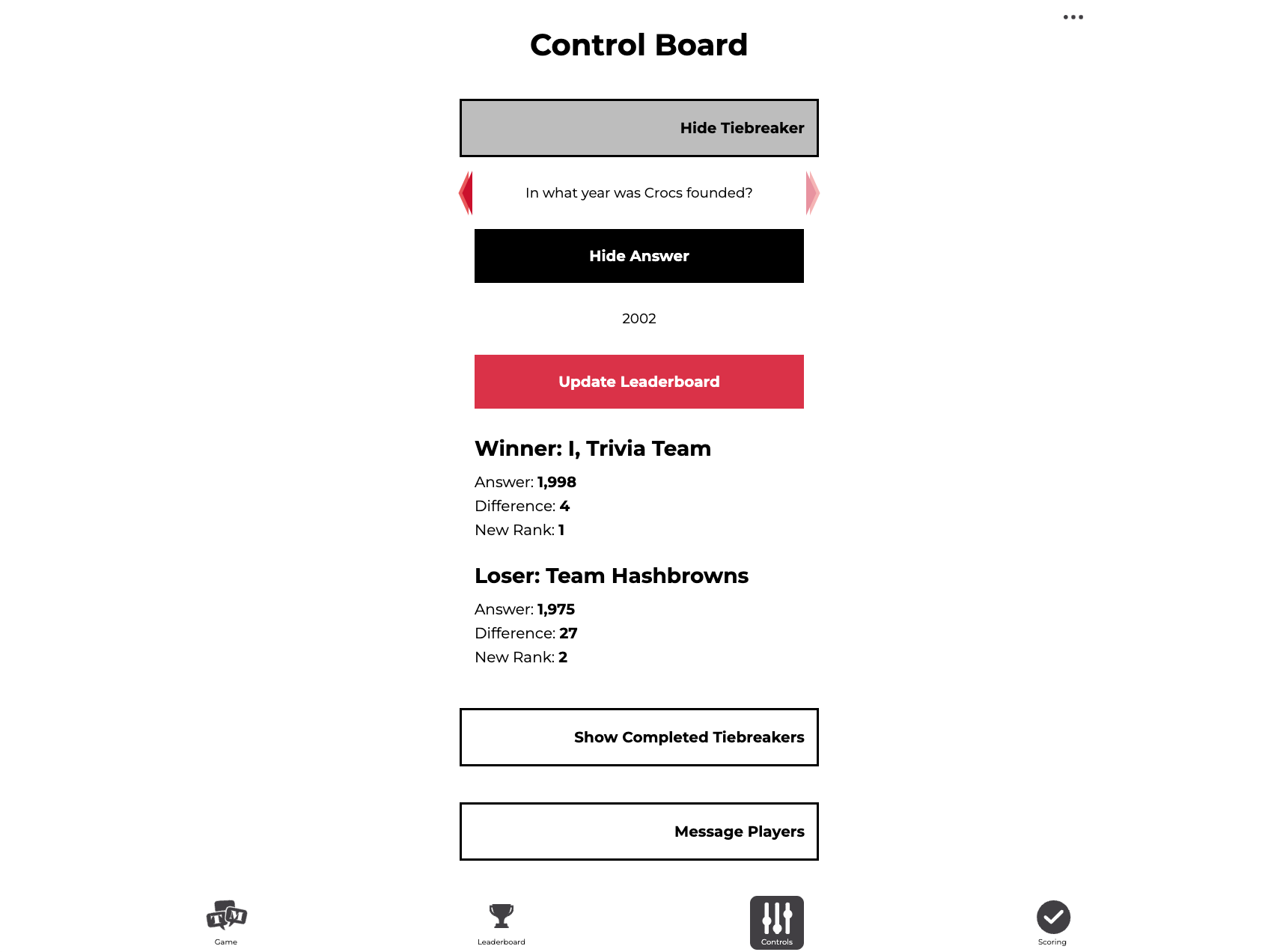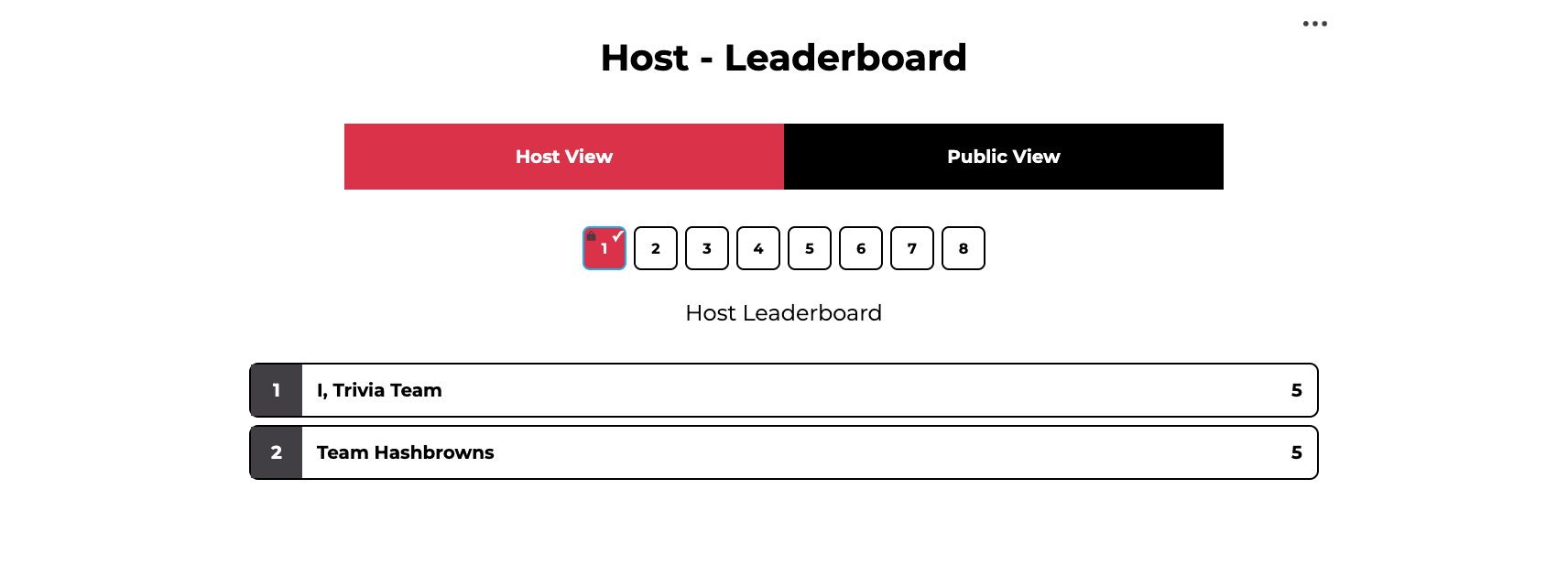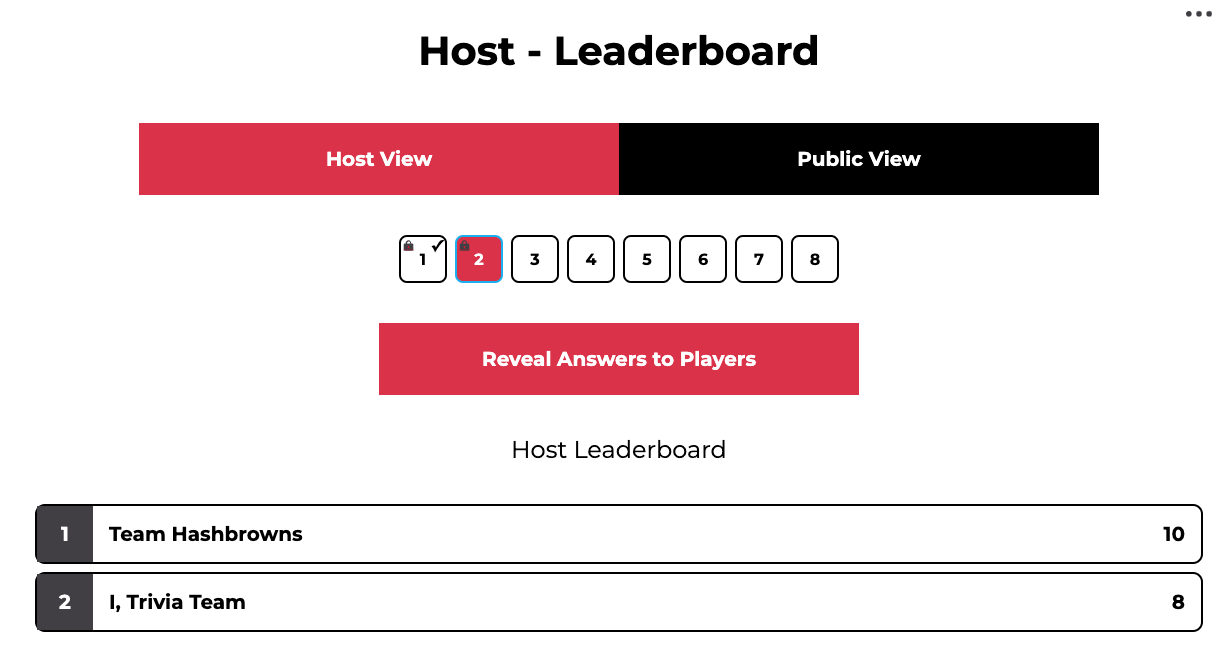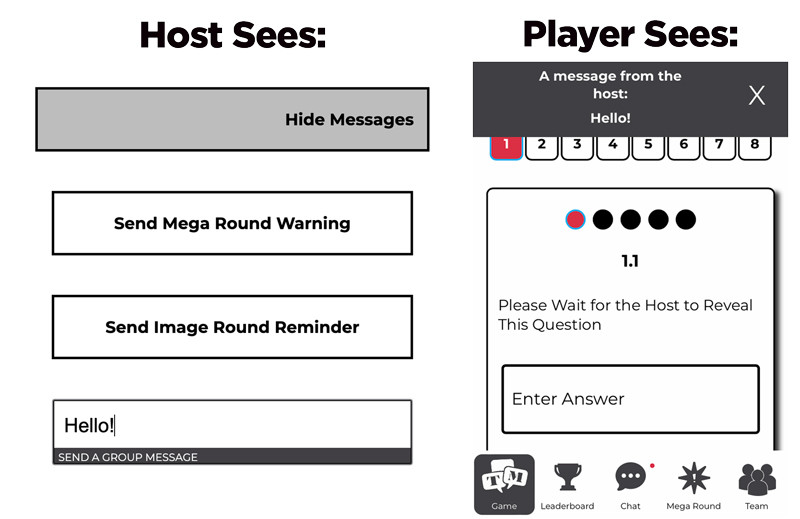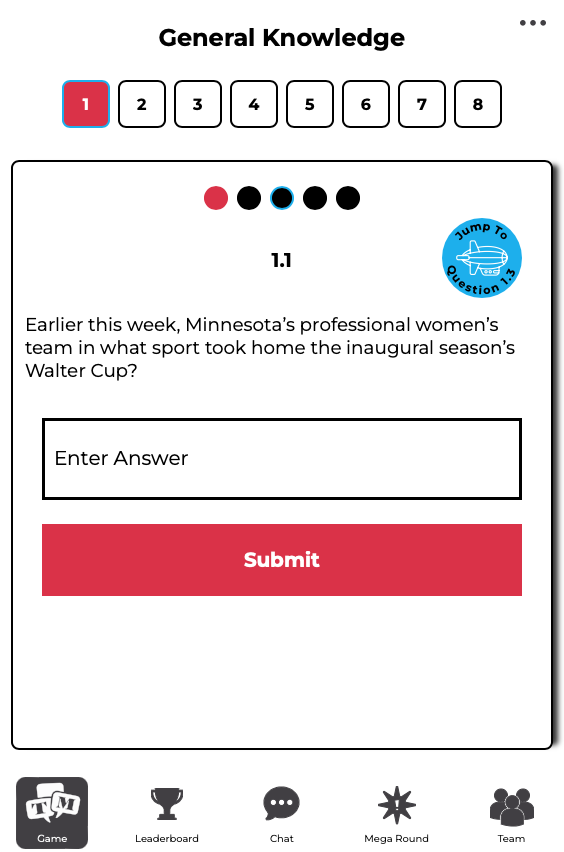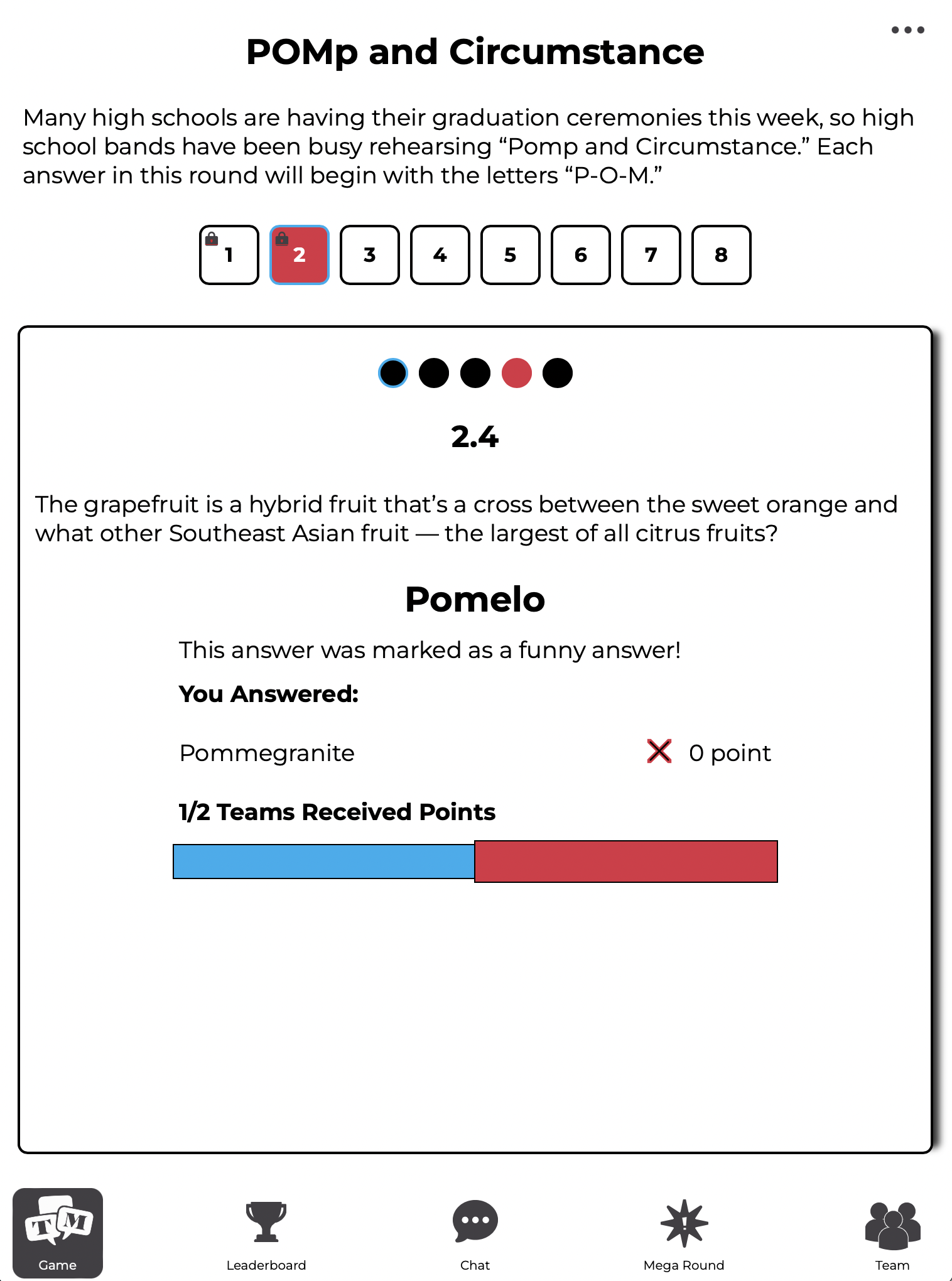What's New in Version 3.0 of the Trivia Mafia App?
Version 3.0.0 of the Trivia Mafia app was released on Monday, June 3, 2024. It contains several upgrades and features that will be new to experienced users (hosts as well as players) of the original version of the app.
These improvements include a better game creation process, a new tiebreaker interface, more robust messaging between hosts and players, updates to the scoring and leaderboard flow, and more. The following guide is intended to walk hosts through these new features.
Updates on the Host Side
Creating a Trivia Event
The process of a creating a game (or a "trivia event," in the parlance of the app) has been updated so that finding the correct content block is now simpler, while the likelihood of accidentally choosing the wrong block and/or venue is reduced.
The Event Creation Page is located at play.triviamafia.com/host/event-setup. Getting there is simple: Just login and click Host a Game.
How to create a trivia event:
- First select
whetheryouryou are doing a Theme Night or not. As the majority of Trivia Mafia events are not theme nights, this slider defaults to the "Off" position.venue. - Next, select your
venue.content block. This will default to the current day's block, if it has been uploaded. If you are hosting a theme night, toggle the Theme Night? slider on in order to choose the correct content block. - The Use Sound Round? slider will switch on or off depending on your venue's
default setting.preset. If your venue is not authorized to use the Sound Round, it will slide to the "Off" position. Users may manually override this setting if necessary. Choose a content block from theChoose a Blockdrop-down menu.- Double-check the venue and content block you've selected. If all is well, click Begin Trivia Event.
Additional features of this page:
- Hosts now have the option to limit teams to single device. Use this feature if you want only one player per team to be logged into a device. This is designed to be used during tournaments, or any other events where the host may want to limit the amount of screen-staring is going on during a game. Please note: This will make it more difficult for teams to view image rounds or read questions, as they will only be available on a single screen.
- Hosts may start the game with their image round fully revealed by toggling on Reveal Image Round?. Note that for non-sound-round games that contain a second image round, this will only reveal the first image round, which is typically Round 4.
- At the bottom of this page is a link that will take hosts to a list of their five most recent games. This should come in handy if you need to submit feedback for past events.
Resolving Tiebreakers
Hosts now have the ability to run tiebreakers directly in the app. The app will calculate the winner of the tiebreaker and update the leaderboard.
How to resolve a tiebreaker:
- Any time two or more teams have a tied score, the Host View of the Leaderboard will show a Resolve Tie button below those teams. To resolve the tie, click the button.
- This takes you to the Control Board, where the Tiebreakers live. Use the arrows to select the tiebreaker you wish to run. Peek at the answer by clicking Show Answer. Invite your tied teams to send one representative each to answer the question, and then read them the question aloud.
Note: Players do not have the ability to enter their answers to the tiebreaker via the app. They still need to submit answers directly to the host. If you like, have them write their answers on scrap paper or whisper their answer out of their competitors' earshot.
- As the tied players submit their answers, enter those answers into the app. Then hit Calculate Winner.
- Hosts will now see each player's answer, how far they were from the correct answer, and their new leaderboard rank.
- The Host View of the leaderboard will now reflect the resolved tiebreaker. To update the Player View of the leaderboard, hit Update Leaderboard. Note that the teams' scores haven't changed. Only their position on the leaderboard has been affected.
Scoring and Leaderboard Updates
There are several updates to the way rounds are scored and answers are revealed to players. These include a much-requested intermediate step between rounds being scored and the leaderboard being updated, allowing for teams to see their own results without learning the overall standings.
- Hosts are now able to navigate directly to a particular question while scoring using the navigation dots at the top of the page.
- Each submitted answer now features a Teams button, which expands to reveal which teams submitted that answer.
- The Funny? button is now a slider.
- Once scoring is complete, hosts can now go to the Leaderboard, where they will see a button that says Reveal Answers to Players. This reveals all answers to any locked rounds to all teams, as well as a graph revealing how many points they received for each question, and how many teams received points (including half points) for each question. The leaderboard, however, is crucially not updated at this time.
On the Scoring page, the app still auto-corrects every submitted answer, and hosts still have the ability to override that score by tapping the star. However, tapping the star now toggles between 1 point and 0 points. To apply a half-point, double-click the star. Update: This has been reverted to the old method.
- Once all answers have been read, the host may then proceed back to the leaderboard, where a button will now read Update Public View. This will update the Public View of the leaderboard, revealing their standings in the game. Hosts may want to wait to reveal the standings until after they've already announced the winners, for dramatic effect.
Sending Messages to Players
Host now have the ability to send pop-up messages to players throughout the game. Choose between two boilerplate pop-ups (Image Round and Mega Round reminders) or customize your own message.
How to send all-player messages:
- Go to Controls, located on the bottom menu.
- Click Message Players.
- Choose the message you wish to send.
- Send Mega Round Warning will result in a pop-up to all players that says "Reminder! Remember to submit your Mega Round!" with a link to the Mega Round tab.
- Send Image Round Reminder will result in a pop-up to all players that says "Reminder! Don't forget your Image Round!"
- Send a Group Message allows hosts to send a pop-up with any message they like. Simply type your message and hit Enter. Your message will appear as a pop-up, as well as a host message in each team's Chat tab.
Other Host-Side Updates
- Image Rounds are no longer automatically revealed at the beginning of the game. You'll need to go to Round 4 at the start of your game and hit "Reveal All."
Updates on the Player Side
Auto-Advance Is Now Optional
Previously, the app automatically advanced a player's game whenever a new question was revealed. This is now optional.
If a player has Auto-Advance toggled off, they will see a blue airship button whenever they are not on the current question. Pressing this button will whisk them away to the current question.
For all pre-existing users, Auto-Advance will default to "On," as that is what those users are accustomed to. For all new users, Auto-Advance will default to "Off." Hosts should let their players know that they have the option to turn this on/off as they like.
New Player Menu and Team Menu
Players now have two available menus: A Player Menu and a Team Menu.
- Toggle Auto-Advance on or off (see above).
- Manage user profile
- Update Username
- Update Password
- Update Email
- Rules and FAQ
- Join a Different Game
- Submit App Feedback
- Logout
- Show QR Code
- This is the QR that allows other players to join your team
- Team Members
- A list of players who have joined this team
- Plus the ability to remove any of those players
- Update Team Name
- Update Team Password
Revealed Answers and Per-Question Stats
After a host has revealed the answers to players, players now see the correct answer, how many points they received for their answer, whether or not their answer was marked "funny," and a graph showing how all teams performed on each question.
Other Player-Side Updates
- The process for getting into a game has changed slightly. Players are now shown a dropdown of teams they've already joined, while Create a new team and Join an existing team require an extra click. The hope is that this will reduce the number of players entering team passwords as game join codes.
- Players are now shown a venue confirmation message before entering a game. This should prevent instances of teams accidentally joining the wrong game.
- The "Notes" function that formerly appeared within each question pane has been scrapped.
- As before, a player can click on their team within the leaderboard to view a full summary of their game. To make this feature more obvious, there is now a View Game Summary button at the top of the leaderboard.
Providing App Feedback
Please provide feedback on the new app using this Google form. You can also find that link in the Player Menu.